Decision AI - BPI Tools
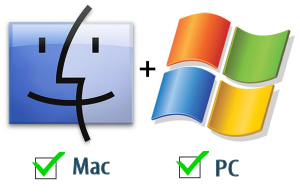
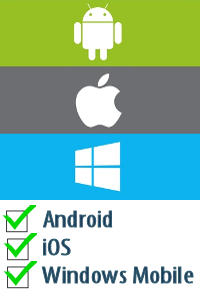
This simple cloud computing tool (can be accessed from any device from anywhere through the internet) is a machine learning decision making tool (AI) which can be used (after training the machine learning model) to quickly make decisions about many different often complex matters as e.g.
- Which next process step the employee (or client, product, etc.) has to take,
- Decide if an action should be taken or not,
- Select an employee (or client, product, etc.) for a specific task (or action, marketing campaign, etc.),
- Root cause analyses,
- ...etc. the applications are endless.
This tool uses a simple but useful machine learning model (decision tree based), in case you need more powerful machine learning models then use the AI-TOOLKIT.
How to start using these free Tools
This tool is available as a free Google Sheets Add-on and can be accessed from anywhere (in the cloud) from any device (PC, Mac, tablet (iOS, Android), smart phone, digital TV, etc.) with a web browser. The Add-on is optimized for the free Google Chrome web browser.
IMPORTANT: On a tablet or mobile device, instead of using the Google Sheets App (does not support Add-ons yet!) use the Chrome web browser to start Google Sheets. After navigating to the Google Sheets website (https://sheets.google.com) click on the top right menu (3 dots) in Chrome and check the 'Request desktop site' check box!
Follow the next steps:
IMPORTANT: On a tablet or mobile device, instead of using the Google Sheets App (does not support Add-ons yet!) use the Chrome web browser to start Google Sheets. After navigating to the Google Sheets website (https://sheets.google.com) click on the top right menu (3 dots) in Chrome and check the 'Request desktop site' check box!
Follow the next steps:
- Start Google Sheets (push the blue Google Sheets button here under).
- Start a New Blank spreadsheet.
- Add the 'BPI Tools' add-on from the Add-on menu (available in the Google Web Store for free). Click the menu 'Add-ons', then click 'Get add-ons'. The Add-ons screen will appear. Use the search box on the top-right and search for 'BPI Tools'. There are two BPI Tools, select the one with only 'BPI Tools' in the title and add it with the + FREE button.
- When the Authorization Required dialog appears push 'Continue'.
- In the dialog 'BPI Tools would like to:' push the 'Allow' button. This is a standard procedure to authorize the Add-on to work with your current spreadsheet.
- Follow the instructions presented in the add-on sidebar and here under.
TIP: You can also use Google Sheets on your tablet! Instead of using the Google Sheets App use the Chrome web browser on your tablet to start Sheets. After navigating to the Google Sheets website (https://sheets.google.com) click on the top right menu (3 dots) in Chrome and check the 'Request desktop site' check box. In this way you will be able to use the full functionality of Google Sheets on your tablet!
How To Use
Decision AI is very easy to use, it hides the complex algorithm of machine learning and with just a few input parameters you can make great improvements to your decision making process and accuracy. People make often mistakes because of complex issues depending on many parameters. A well trained AI will not make a mistake because of complexity but only if it is not trained well enough by you!
[STEP 2] Collect the data and divide it into two parts. One part (the larger part) will be used to train the AI and the other part will be used to test the AI model. By testing the AI you are able to see how accurate the decisions are. In case the accuracy is not acceptable you need to collect more data or even introduce extra parameters.
[STEP 3] Enter the AI training data and the AI testing data into a Google Sheet with the following format:
You may change some advanced parameters in the Settings which influence the machine learning (ML) model building algorithm. These parameters are the splitting criteria, gain ratio and pruning level. These parameters are for advanced user only (who understand how a machine learning ML algorithm is working) and normally you do not need to change these settings. When the software is ready with training/building the model a new screen will appear with a tree representation of the model. The software builds this decision tree model as a kind of thinking map in order to be able to quickly find the appropriate decision by traversing this tree depending on the input parameters. After the model is built it is saved in the Decision AI Tool internally. Each sheet can have one saved model. You can view the tree representation of the saved model any time by pushing the View button. You can also download the ML model by pushing the Download button. The file format is the so called json format and you can view it with one of the many free json file viewers on the internet or with a simple text editor. The advantage of using a json viewer is that the data then viewed in a structured way.
[STEP 1] Design the AI by deciding which data to collect. This step is crucial because the capabilities of the AI will depend on it. You need to collect (e.g. by measurements, interviews, etc.) all relevant parameters which are necessary to describe the specific problem you want the AI to learn. E.g. in a hospital if you would want the Decision AI to help you to decide which specific next step the patient needs to take (go home, intensive care, general care, etc.), then you would collect all data about many patients which are necessary to make this decision (patient's temperature, blood pressure, perceived comfort, etc.). By feeding all these data to the Decision AI together with the right decisions you can train the AI and use it later to help you make the right decision fast. Very complex issues can be decided in this way very quickly with great confidence. The accuracy of the decisions will depend on how good you train the AI.
[STEP 2] Collect the data and divide it into two parts. One part (the larger part) will be used to train the AI and the other part will be used to test the AI model. By testing the AI you are able to see how accurate the decisions are. In case the accuracy is not acceptable you need to collect more data or even introduce extra parameters.
[STEP 3] Enter the AI training data and the AI testing data into a Google Sheet with the following format:
TIP: Look at the built in Example in order to understand quickly the necessary format!
- 1 header row with the parameter (attribute or feature) names in separate cells and one cell with the text ‘[Decision]’, which designates the column with the decision values.
- 1 optional header row defining the type of the parameters: ‘Text’ or ‘Number’ and with the text ‘[Type]’ in the ‘[Decision]’ column. If you do not define this header row all parameters will be treated as Text!
- 1 optional header row defining the cost of each parameter and with the text ‘[Cost]’ in the ‘[Decision]’ column. The cost can be e.g. the time needed to perform the 'feature process' the parameter belongs to, the cost of making the measurement to get the parameter data (e.g. because of the used equipment), the cost of equipment, the cost of the man hours of a specialist, etc. The unit is not important, it can be any time unit, or any length unit, or any kind of money unit, .... BUT all of the parameters (features) need to have the same unit and need all be defined or all not defined! When defined the algorithm will take the cost of each feature into account and will optimize the AI model for the cheapest solution.
- Several rows of data. Depending on the type defined in the header, Text or Number.
Example Training data:
AI training data to decide whether to play golf or not depending on weather conditions:
The test data must include the [Decision] and also the [Type] header rows (because they are defined in the training data) but the [Cost] header row is optional here (may or may not be included) because the cost is already taken into account while building the AI model.
[STEP 4] Select the training data range and push the Update button next to the training data range field. The Sheet range will be added to the input field. Do the same with the test data range.
[STEP 5] Push the Train AI button. The machine learning model is built at this step.
In this version of the Add-on the model training time is limited to max 6 minutes! This should be enough for processing several thousands of data records. In case you need to use more data or need more complex ML models then use the AI-TOOLKIT.
[STEP 6] Navigate to the ‘ASK AI’ tab in order to use your trained ML model to make quickly and accurately a decision depending on several input parameters. The accuracy of the decisions made by the AI will depend on how good you train the machine learning model.
The input data format must be the same as the training data format. You must include the first header row (with the [Decision] header cell) and the second [Type] header row in case it was present in the training set, which both must be the same (name and sequence) as with the training data! The [Cost] header row is optional/not necessary. After the header row(s) you can input 1 or several data rows for 1 or several decisions. Select the input data range (header rows + data) and push the Update button next to the Select input data range field. The Sheet range will be added to the input field. Then, push the Analyze & Decide button. The decisions will be filled in automatically in the [Decision] column.
Settings
Edit Tree Colors:
- You can modify here the colors used in the ML model tree view.
Advanced Settings:
- Splitting Criteria:
You have here two choices, the Entropy which is used by the so called C45, C50, etc. machine learning algorithms, and the Gini which is used by the so called CART machine learning algorithms. Normally you do not need to change this setting. The Entropy and Gini favor attributes that have a large number of discrete values while splitting the data, in case this provides a problem (lower model accuracy) the Gain Ratio should be used. - Use Gain Ratio:
If you choose Yes the gain ratio (Entropy or Gini) will be used instead of the Gain in the splitting criteria calculations. Normally you do not need to change this setting. In some rare specific cases the gain ratio will give more accurate results. - Pruning Level:
Pruning means that the model is being optimized by eliminating unneeded nodes. Pruning begins from the bottom of the AI tree model and it prunes/optimizes the chosen number of levels. If you choose ‘Auto’ the necessary pruning level will be calculated automatically. If you choose 0 the model will not be optimized/pruned/modified. - Print Scale: The AI model tree view (View) can be scaled to the appropriate zoom level by using the toolbar buttons. This can be interesting e.g. when printing the tree. In some cases you may need extra scaling down of the printed image of the tree in order to fit more tree nodes on the selected page size. With this setting you can force the scaling down of the image and by this more items will fit the paper.
The AI Model Tree Viewer
The AI model tree representation can be viewed on this screen. Use the toolbar buttons to move or zoom in/out the tree. You can also print the tree with the print button. If your computer supports printing to PDF then you can also save the tree image in a high resolution PDF document (there are many free PDF print components for all computer platforms). Please note that in case of a very large model you may have to zoom in on a specific part of the tree and print only a subset of the model. You can of course repeat the procedure on an other part of the model and like this print the whole model step by step!
Some of the nodes on the tree model can be collapsed (-) or expanded (+).
















